今回の記事では「トヨクモ スケジューラー」を活用した社内・社外での日程調整の方法を実際の画面を用いながら解説していきます!
「最近、トヨクモ スケジューラーを導入し始めた」という方はもちろん、「トヨクモ スケジューラーの導入を迷っている」「トヨクモ スケジューラーってなんだ?」と思われた方もぜひ参考にしてみてください。
目次
これまでの日程調整の課題
日程調整をする際に生じている課題はどのようなものがあるのでしょうか。
社外と日程調整するときの課題
社外の人と日程調整をする際には、以下のような課題が発生します。
・日程調整の時間に多くの時間を奪われてしまう
社外の人と日程調整をする際の流れは以下の通りです。
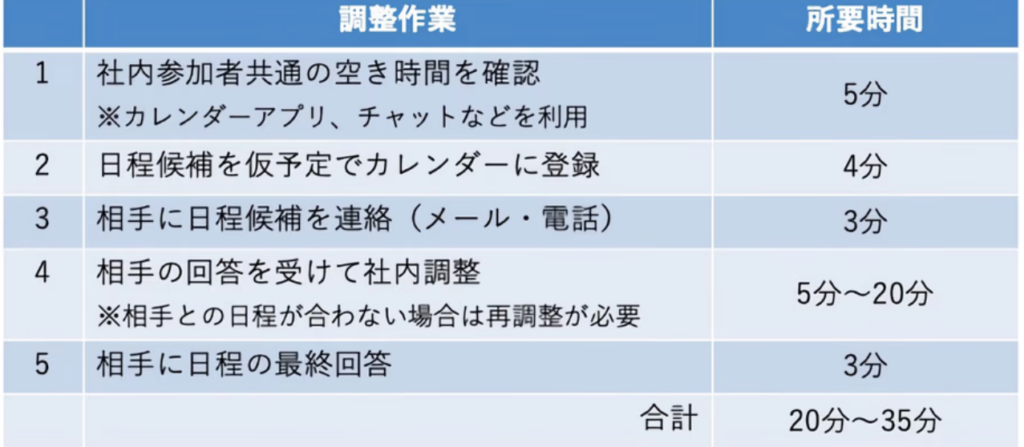
(日程調整の課題を瞬時に解決。ムダを省いて生産性を高める方法 より引用)
1件あたり20分〜35分なので、例えば1日に3件の日程調整を行うと60分〜105分の時間がかかってしまいます。1週間で300分(5時間)〜525分(約9時間)となるので、1週間の勤務時間(40時間)の12.5%〜22.5%もの時間を費やしてしまうことになります。
社内で日程調整をするときの課題
社内で日程調整をする際には、以下のような課題が発生します。
・参加人数が多い時に全員の空き時間を見つけるのが難しい
社内で参加者の多い会議を設定するときに全員の空き時間を確認するのに苦労した経験のある方、少なくないのではないでしょうか。社内で日程調整をする機会は多いでしょうから、1回にかかる時間は少しでも減らしたいですよね。
トヨクモ スケジューラーとは

「トヨクモ スケジューラー」とは、トヨクモ株式会社が提供する、社内・社外を問わず日程調整を革新するスケジューラーサービスになります。
これから、トヨクモ スケジューラーを活用した社内・社外での日程調整方法を実際の画面を用いながら説明していきます。
トヨクモ スケジューラーを用いた「社外」との日程調整方法
まずは、「社外」との日程調整方法についてです。
トヨクモ スケジューラーを使って社外と日程調整をするときのイメージ図がこちらになります。

このイメージ図にそって日程調整の手順を説明していきます。
①空き時間調整で日程調整ページを作成する
まず初めに「空き時間」を選択します。その後、予定に参加する人・使用したい会議室・施設などを選択します。

予定に必要な情報を選択できたら、右上の「空き時間をシェア」から「社外との日程調整ページを作成」を選択します。
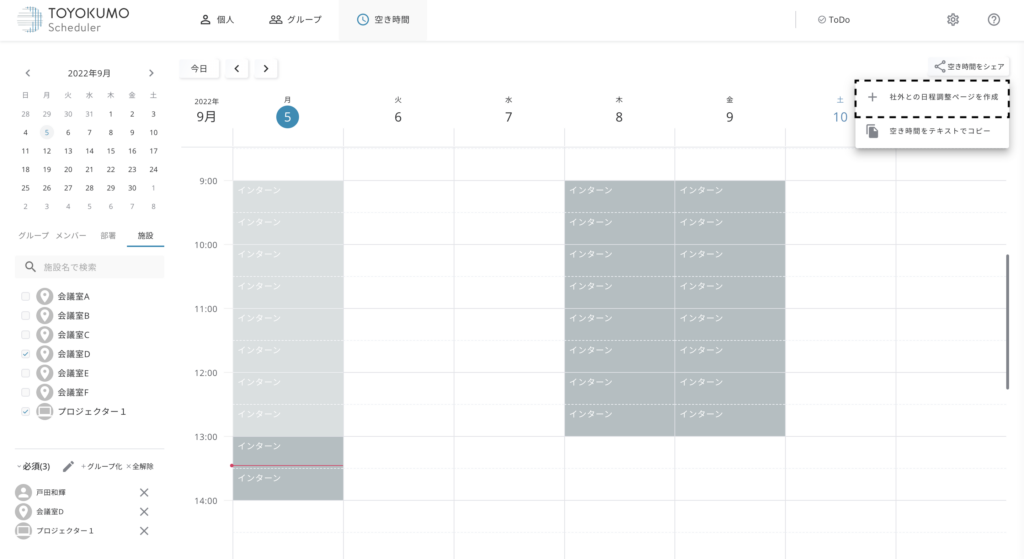
この画面では、予定の詳細情報について決定することができます。
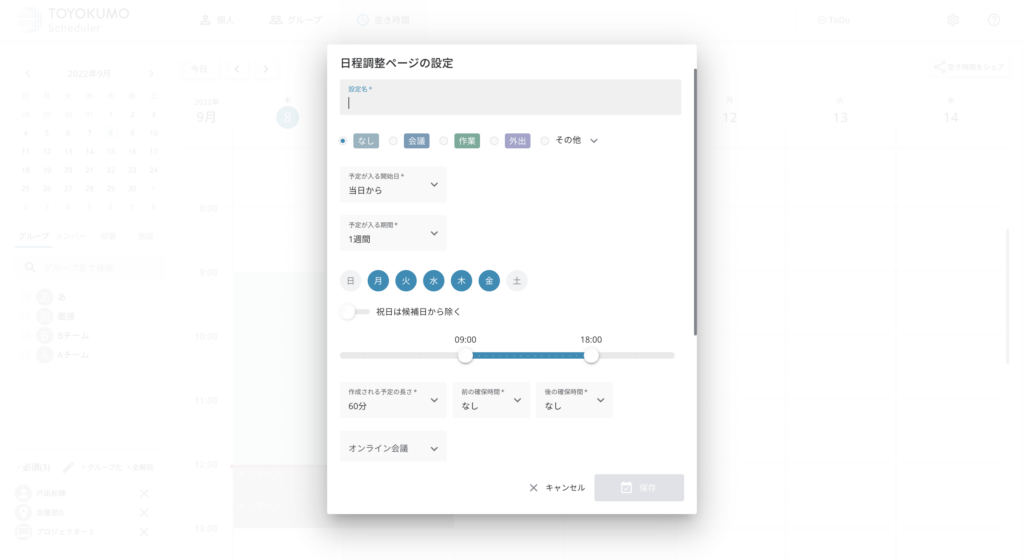
まず初めに、予定の名称と予定タイプを選択します。
この予定の名称は日程調整をする相手には表示されないため、自分がわかりやすい名称で設定することが可能です。
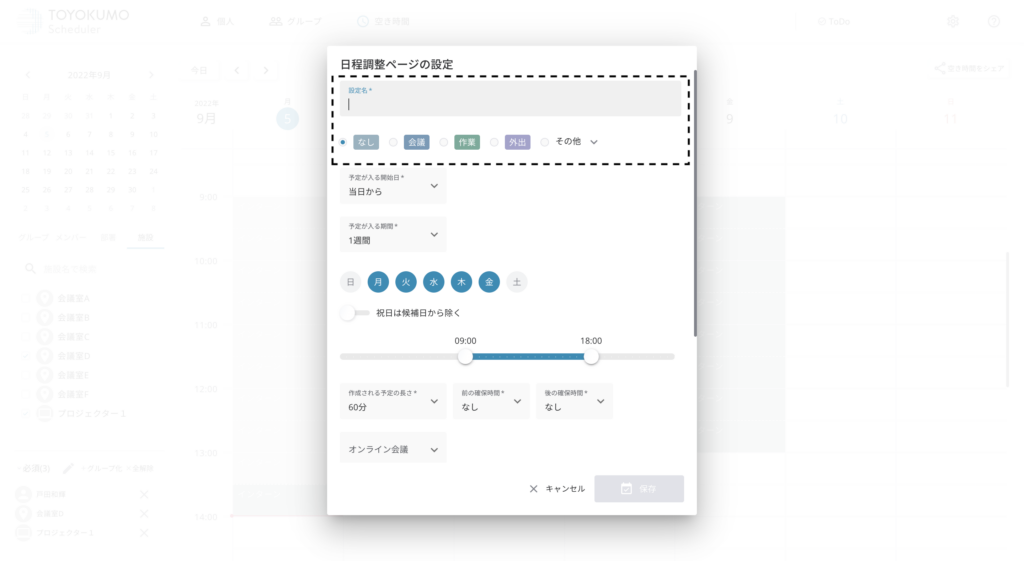
予定の名称と予定タイプを選択したら、予定が入る開始日と期間を選択します。
予定の開始日は当日から7日後の範囲で選択することができ、予定の期間は1週間から4週間の範囲で選択が可能です。
自分の予定に合わせて調整することで、「予期せぬ日時を選択されてしまった」という事態を防ぐことに繋がります。
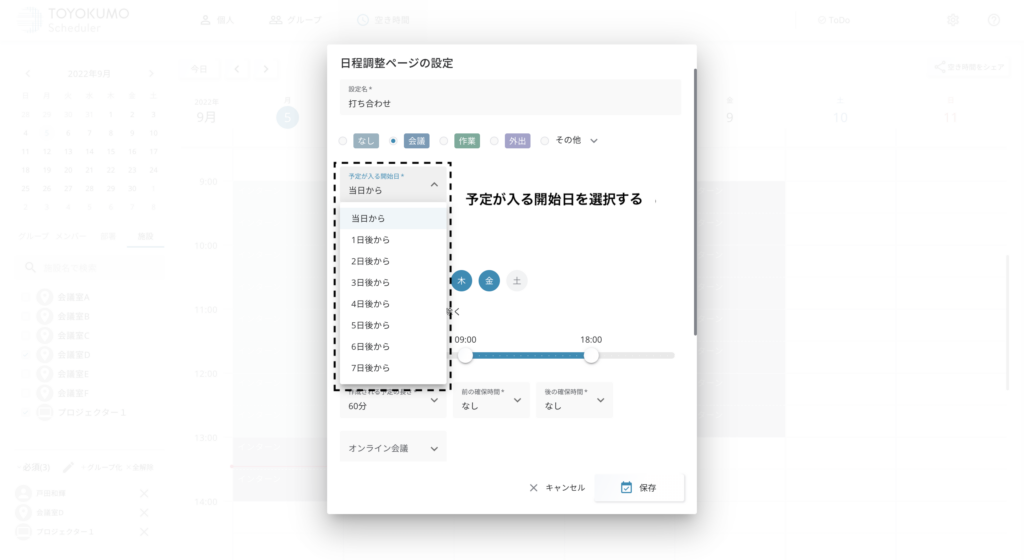
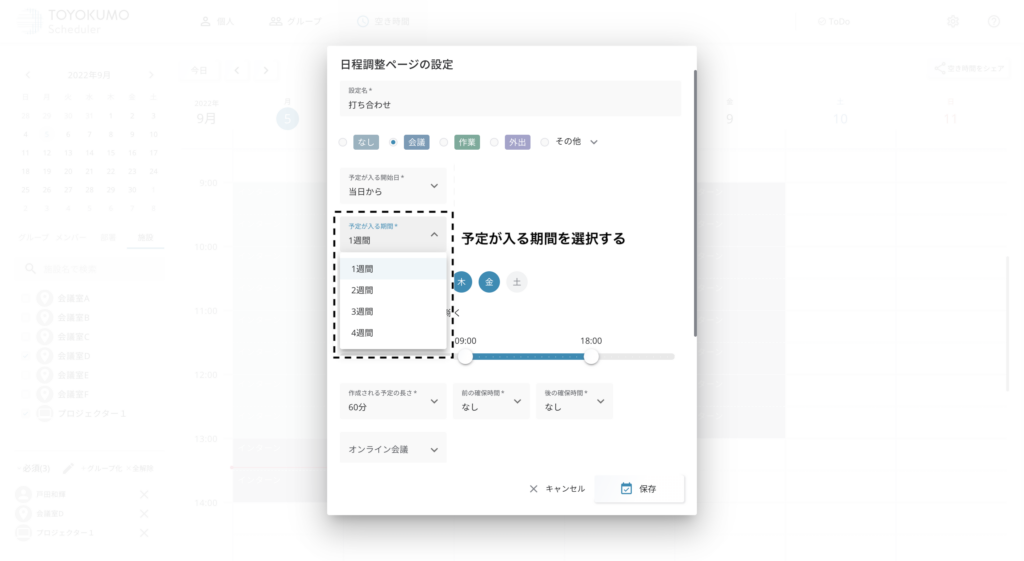
予定の開始日と期間を設定できたら、相手が選択できる曜日帯と時間を選択します。
それぞれの就業時間に合わせて日時を選択することができます。
「祝日は候補日から除く」にチェックをすることで、祝日で休みなのに予定が入ってしまった、という事態も防ぐことが可能です。

最後に、予定の長さ・予定の前後の時間をどれくらい確保するかを選択します。
予定の長さは30分から3時間の範囲で選択でき、予定の前後の確保時間は0分から3時間の範囲で選択が可能です。
予定の前後の時間を確保することで、時間に余裕のある日程調整が可能になります。
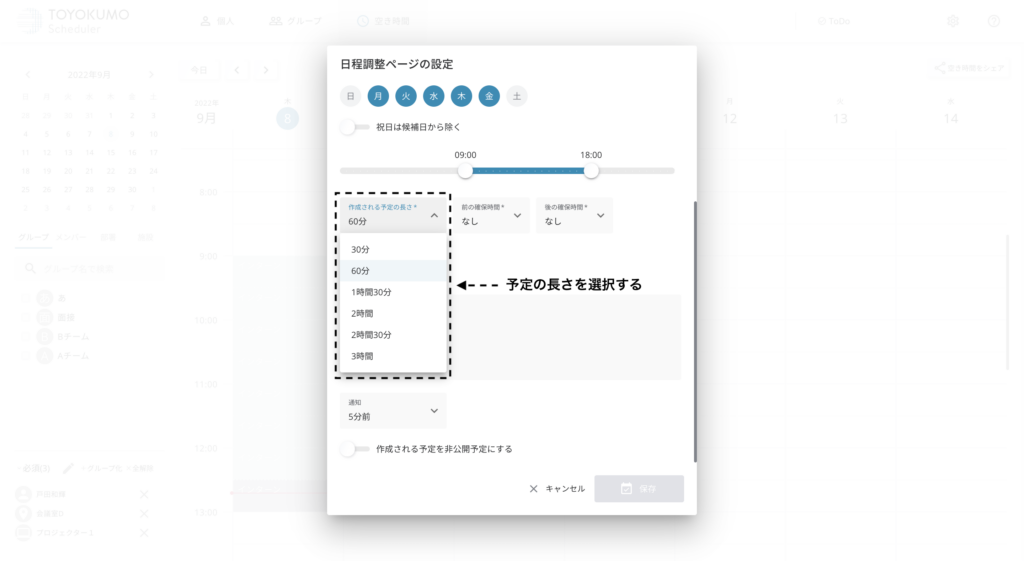
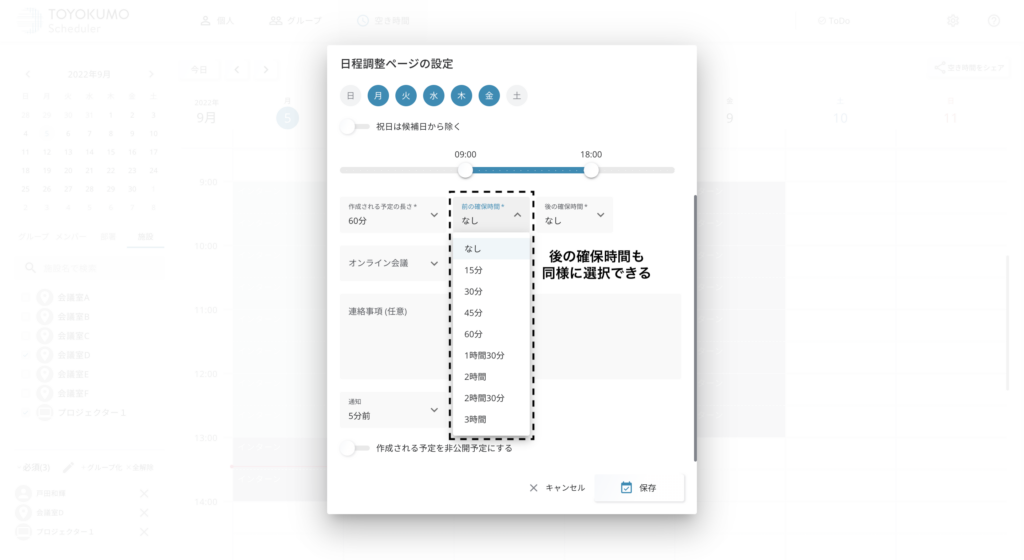
もし、予定がオンライン上で行われる場合は「Zoom」「Google Meet」「Microsoft Teams」でしたら自動で会議URLを発行することが可能です。
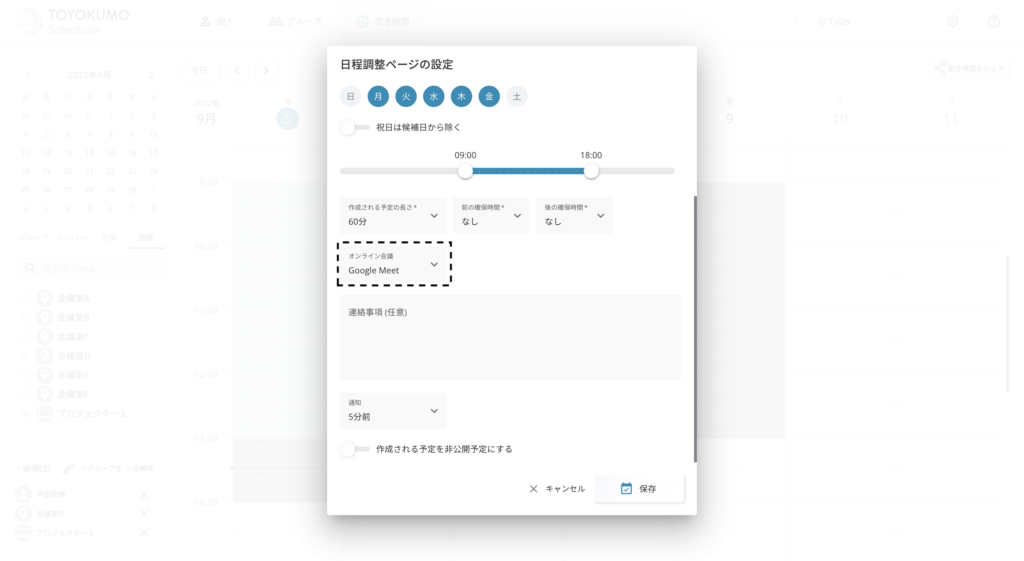
その他、必要に応じて連絡事項や通知設定を行ったら保存を選択します。
保存を選択すると確認画面に移動します。
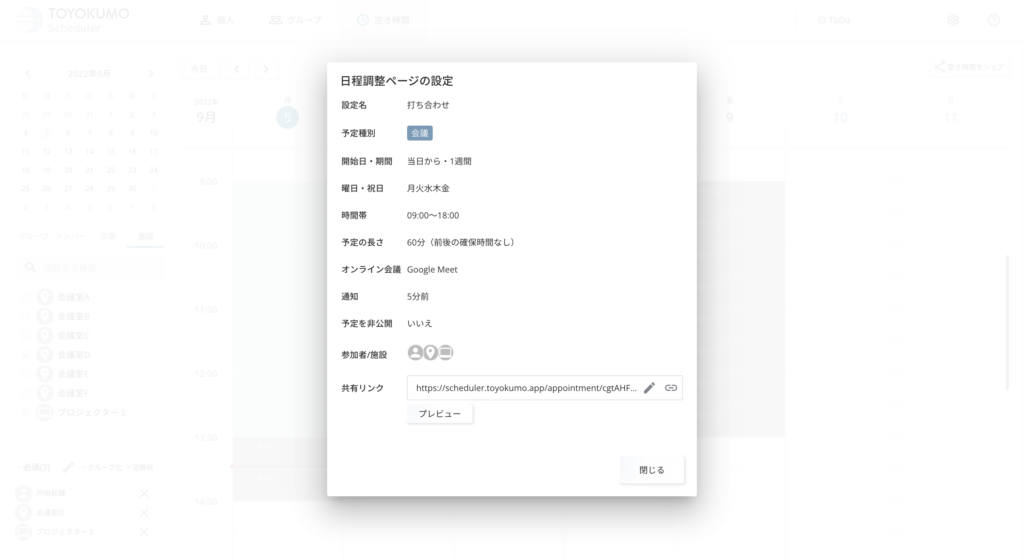
この画面で行えることは3つです。
1つ目は、共有リンクの変更です。リンクの文字列を自由に変えることができます。もちろん、変更せずにそのまま使用することも可能です。
ただし、同じ文字列のリンクは作成できないので注意が必要です。
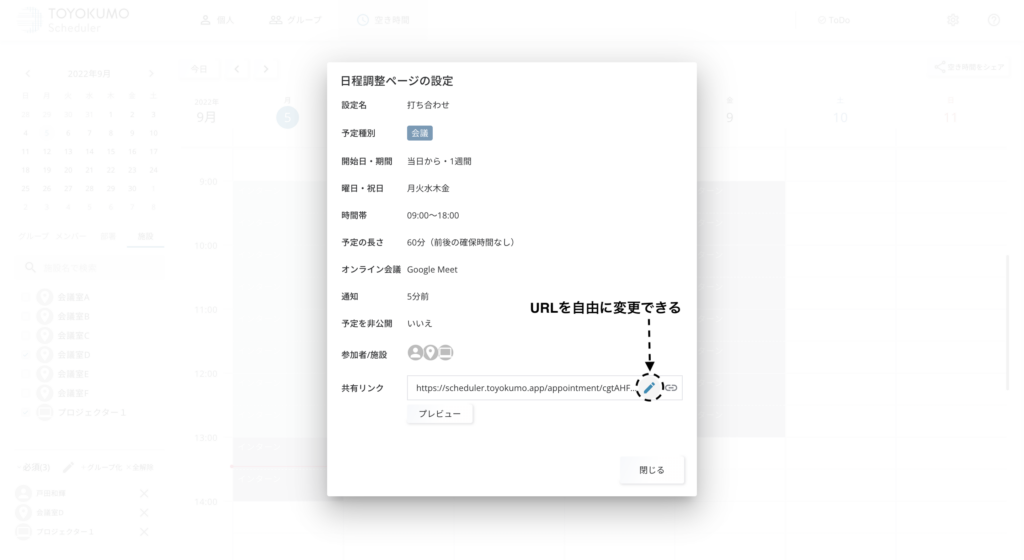

2つ目は、プレビューの表示です。「プレビュー」を選択することでリンクを共有した相手が目にする画面を確認することができます。自分が作成した日程調整ページの設定が間違っていないかを確認することができます。
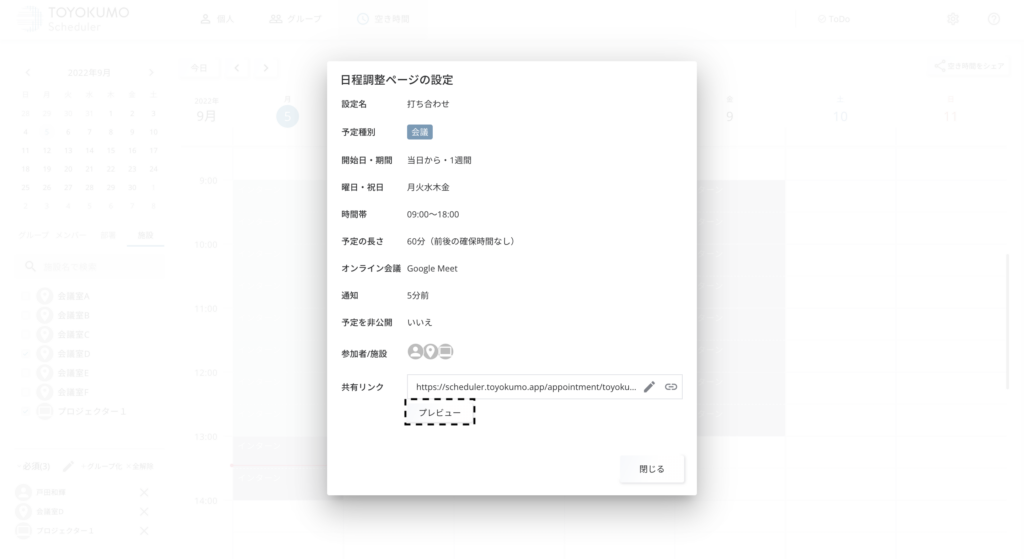
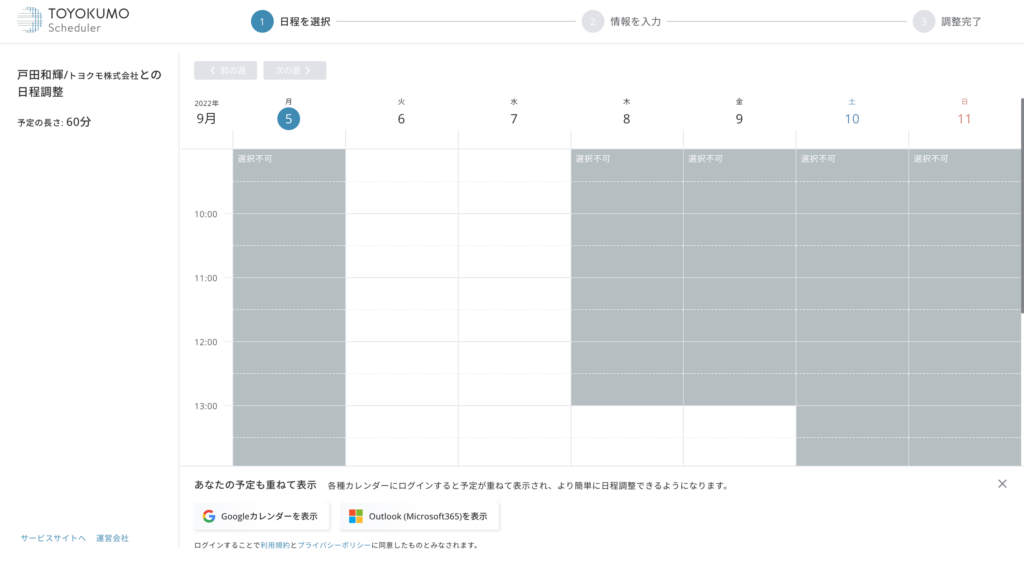
3つ目は、作成したリンクのコピーです。日程調整をする相手は、このリンクにアクセスして自身の希望日時を選択します。
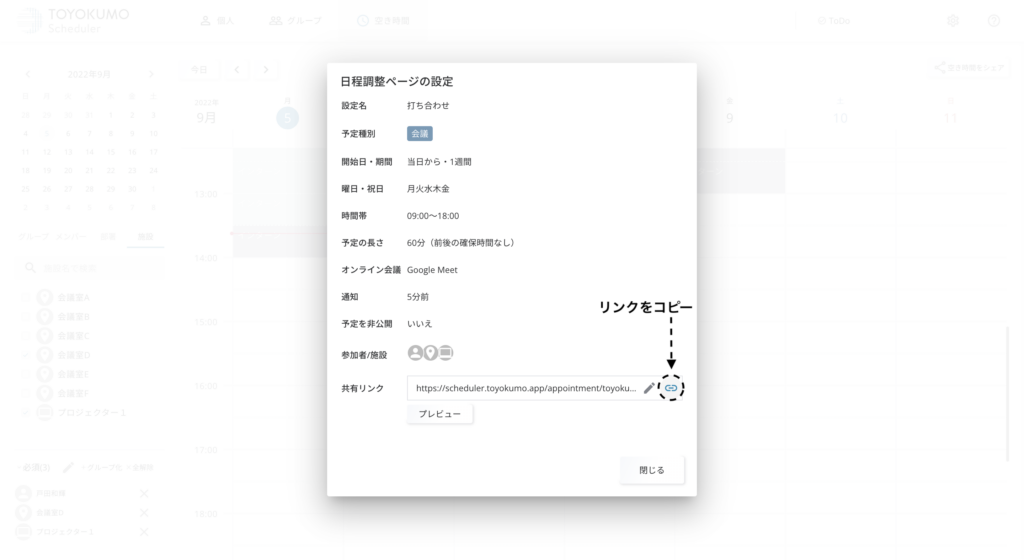
リンクをコピーしたら閉じるを押します。
ここまでがトヨクモ スケジューラー上で行う作業になります。
②日程調整ページのURLを案内する
先ほど、コピーしたURLを日程調整したい相手に共有します。
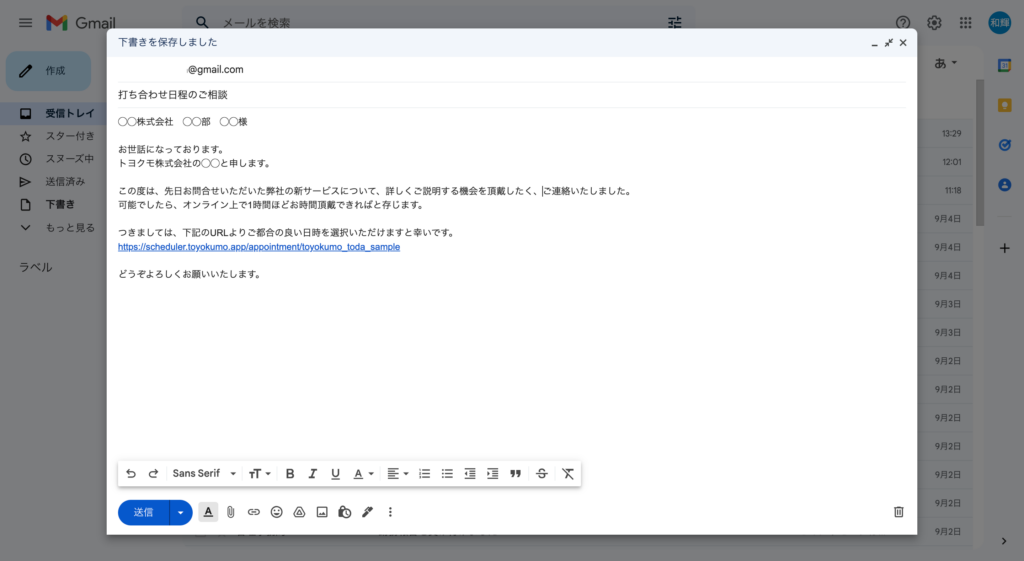
③日程調整をする
これはURLを送られた側の操作になります。
メールで届いたURLのリンクを開き、自分の予定と照らし合わせて都合の良い日時を選択します。白い部分が選択可能範囲です。
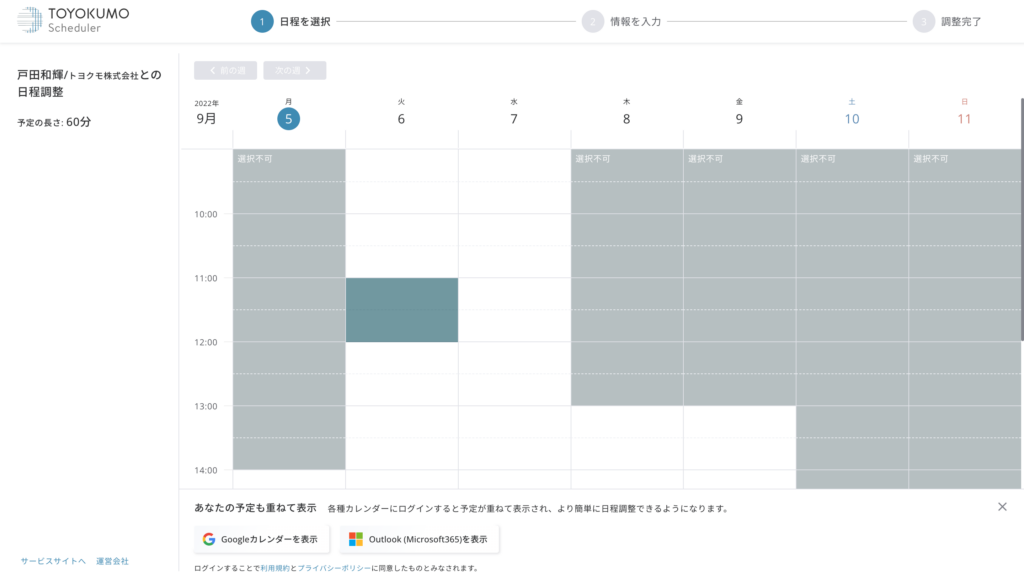
日時の選択が完了すると、情報入力画面に移動します。
この画面では、選択した日時の確認・名前・メールアドレスの入力・必要に応じて連絡事項を書き込むことができます。
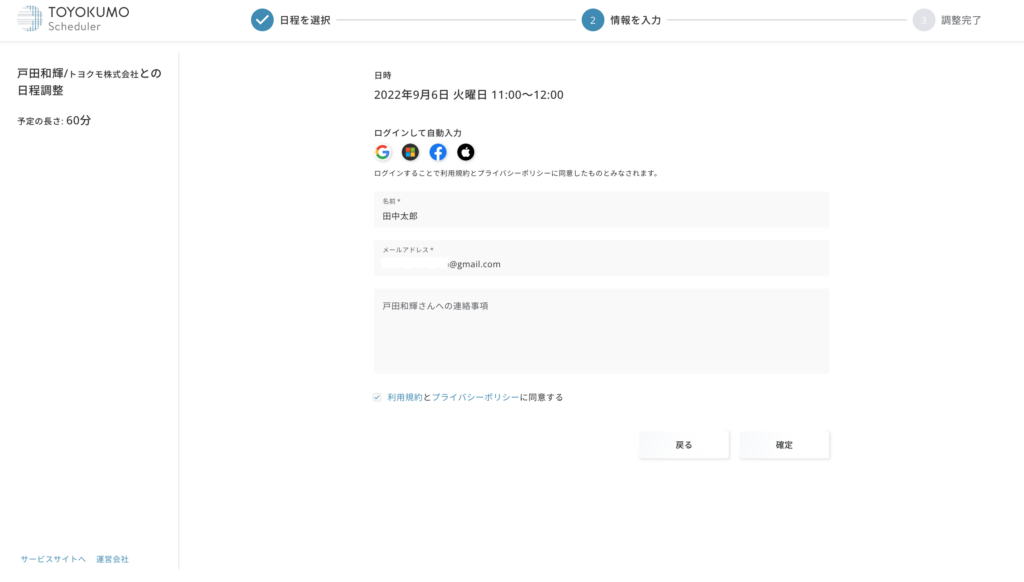
確定を押すと、日程調整が完了します。
オンライン会議の場合、この時点で会議情報も自動生成されます。
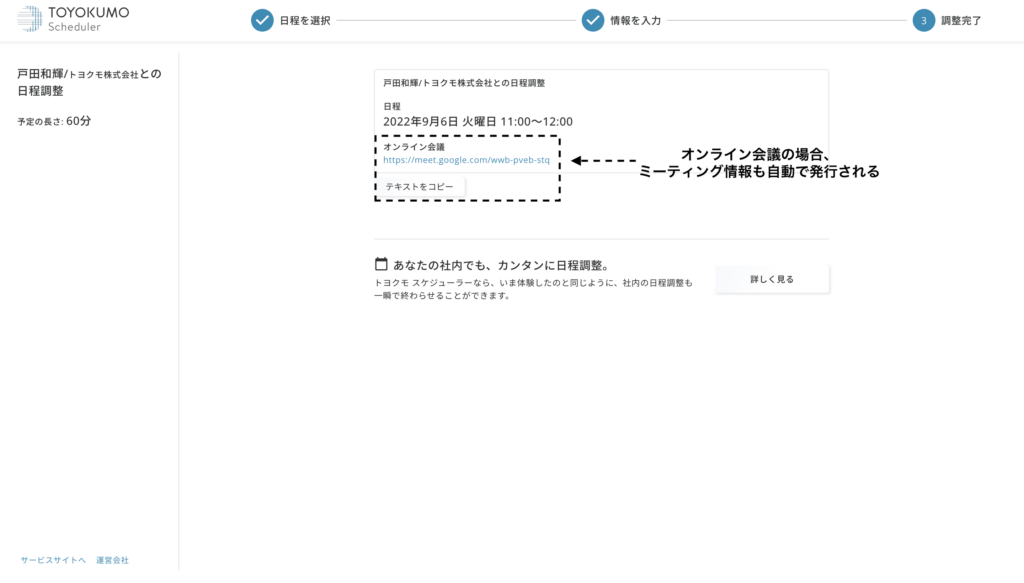
④予定登録の通知
URLを送った相手が日程調整を完了すると予定登録の通知メールが届きます。
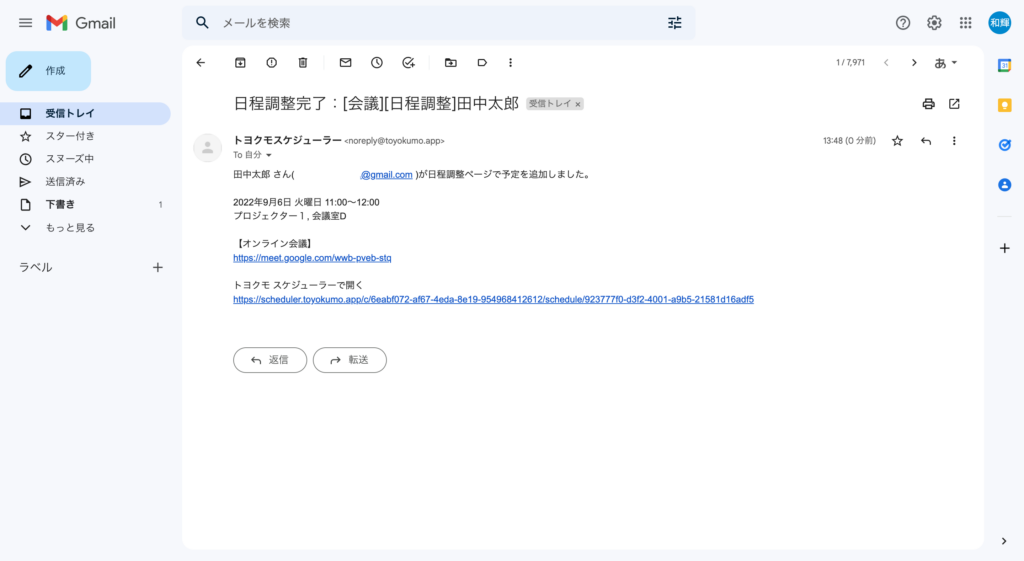
⑤日程調整の完了メール
URLを送られた側にも日程調整の完了メールが届きます。
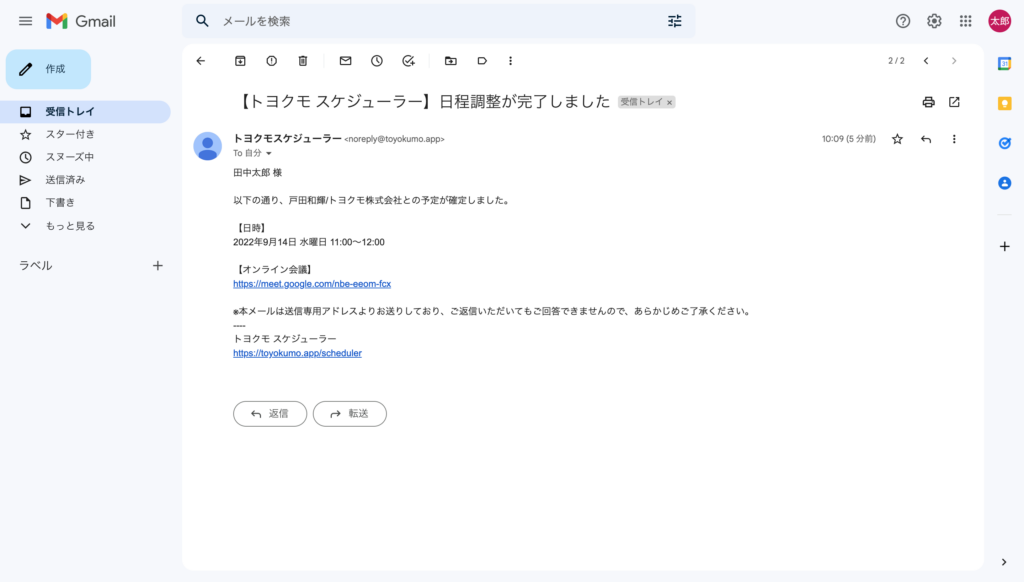
トヨクモ スケジューラーを用いた「社外」との日程調整はこれで完了です。
トヨクモ スケジューラーを用いた「社内」での日程調整方法
次にトヨクモ スケジューラーを活用した「社内」での日程調整方法についてです。
社内で日程調整を行う際の大まかな流れとしては以下の通りになります。
①会議に参加してほしい人、使用したい施設を選択して空き時間を確認する
②空き時間の中で任意の場所に予定を作成する
③予定の内容詳細に会議を作成した旨やアジェンダを記載しておく
それでは、この流れに沿って実際の画面を用いながら説明していきます。
①会議に参加してほしい人・使用したい施設を選択して空き時間を確認する
「社外」との日程調整を行う時と同様に「空き時間」を選択し、会議に参加してほしい人・使用したい施設などを選択します。
白色の部分が選択した全ての人・施設の共通する空き時間となります。
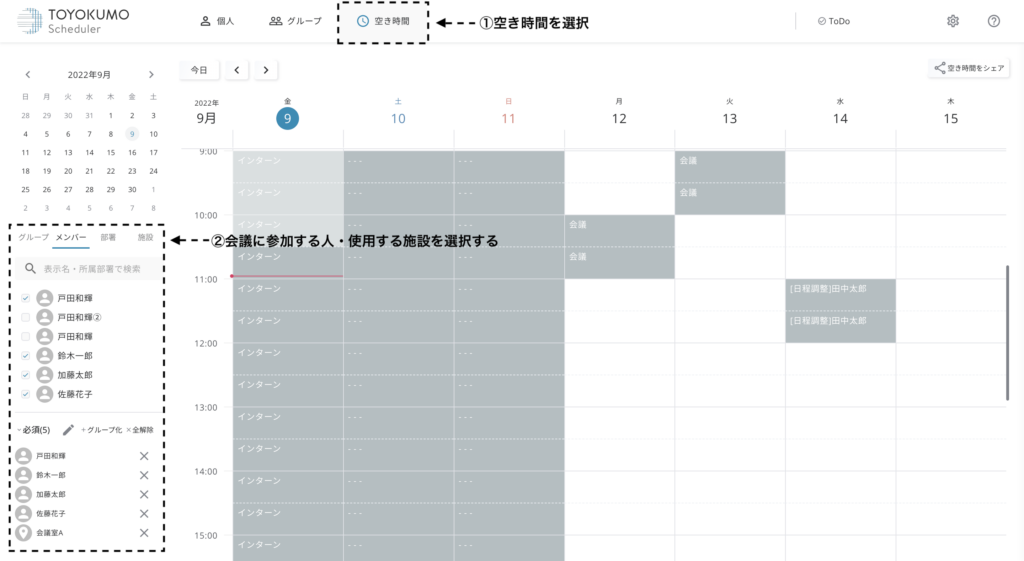
②空き時間の中で任意の場所に予定を作成する
必要な情報の選択が終わったら、任意の白い部分を選択します。
その後、予定タイプを選択し、タイトルも併せて書き込みます。予定のタイトルは全ての人に表示されるため一目で内容がわかるものが好ましいです。
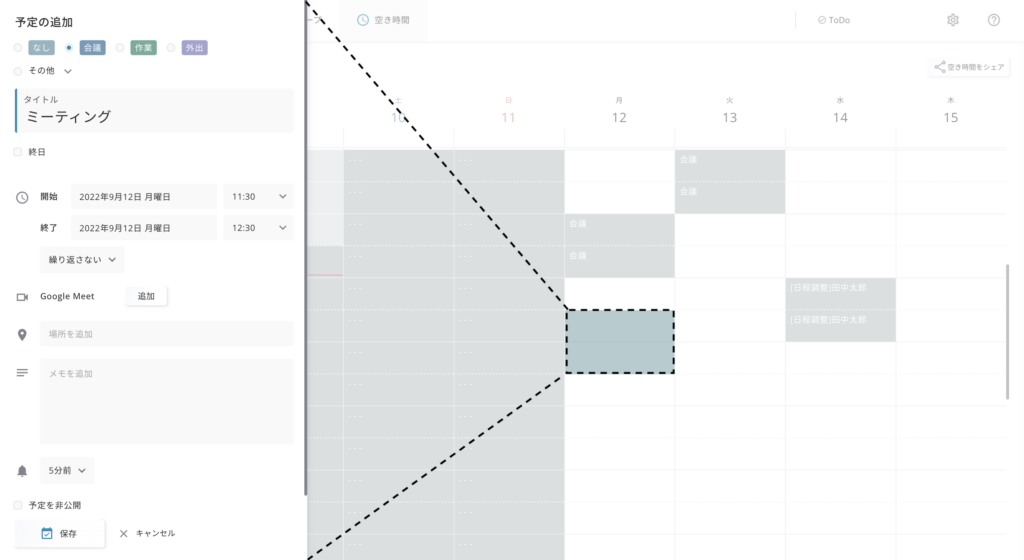
③予定の内容詳細に会議を作成した旨や詳細を記載しておく
「メモを追加」の欄に予定の詳細内容や会議を作成した旨を記載しておくと、他のメンバーも予定の内容を一目で理解することができます。
「保存」を選択することで予定の作成が完了し、リアルタイムで他のメンバーのカレンダーにも予定が反映されます。
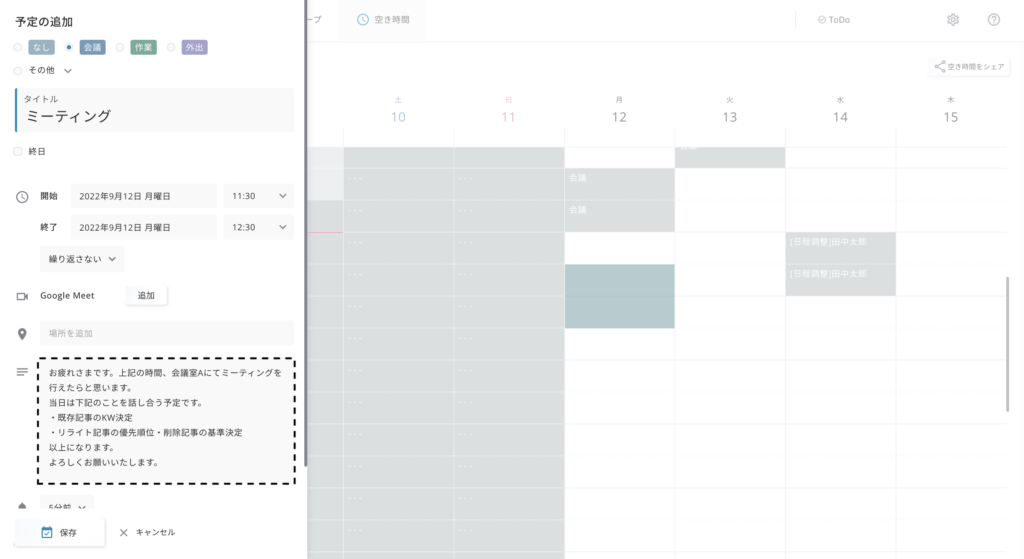
トヨクモ スケジューラーを用いた「社内」での日程調整はこれで完了です。
まとめ
さて、今回はトヨクモ スケジューラーを用いた「社内」「社外」での日程調整方法を解説しました。トヨクモ スケジューラーを既に利用している方も、そうでない方も参考になったら幸いです。トヨクモ スケジューラーは10人まではずっと無料のフリープランや30日間の無料お試しもございますので、まだご利用になったことのない方はぜひお気軽にお試しくださいませ。





