みなさんは、社内の打ち合わせや取引先への訪問の予定、家族や友人との予定の管理、どうされていますか?
予定の日程が決まったはいいものの、「あとでスケジュール帳や、Googleカレンダーなどのカレンダーアプリにいれておこう」と思ってそのまま忘れてしまったり、うっかり他の予定とバッティングしてしまったり…!なんてこと、誰しも1度は経験があるのではないでしょうか。
逆に、ようやく取り付けた新規のお客様とのアポや、友人との会食の約束も、相手が忙しい日だと忘れられてしまうこともあります。覚えているうちに記入しないと…と思ってもいつでもその場でスケジュール帳が開けるとは限らないもの。
相手に予定を忘れられていないか心配な時、メールやLINEでリマインドを送ることもあると思いますが、手間もかかりますし、角が立たない文章の作成に、気も時間もつかってしまいます。そんな時に便利なのがGoogleカレンダーの予定の共有機能です!
予定が決まった時点でこちらから予定を作成し、相手に共有しておきましょう。今回はGoogleアカウントをお持ちの方だと気軽に使いやすい、Googleカレンダーで、どのように予定を共有するのか、また、何ができて何ができないのか、解説していきます!
※相手もGoogleカレンダーを使っている場合のみ共有が可能です
目次
Googleカレンダーで予定を共有
Googleカレンダーは予定を共有することで、相手のカレンダー上に、自分との特定の予定を表示させることが可能です。早速方法をご紹介します!
パソコン編
パソコンでこれから予定を作成する場合
①カレンダー上で、予定を入れたい日時をクリック。すると予定を追加するためのポップアップが出てきます。
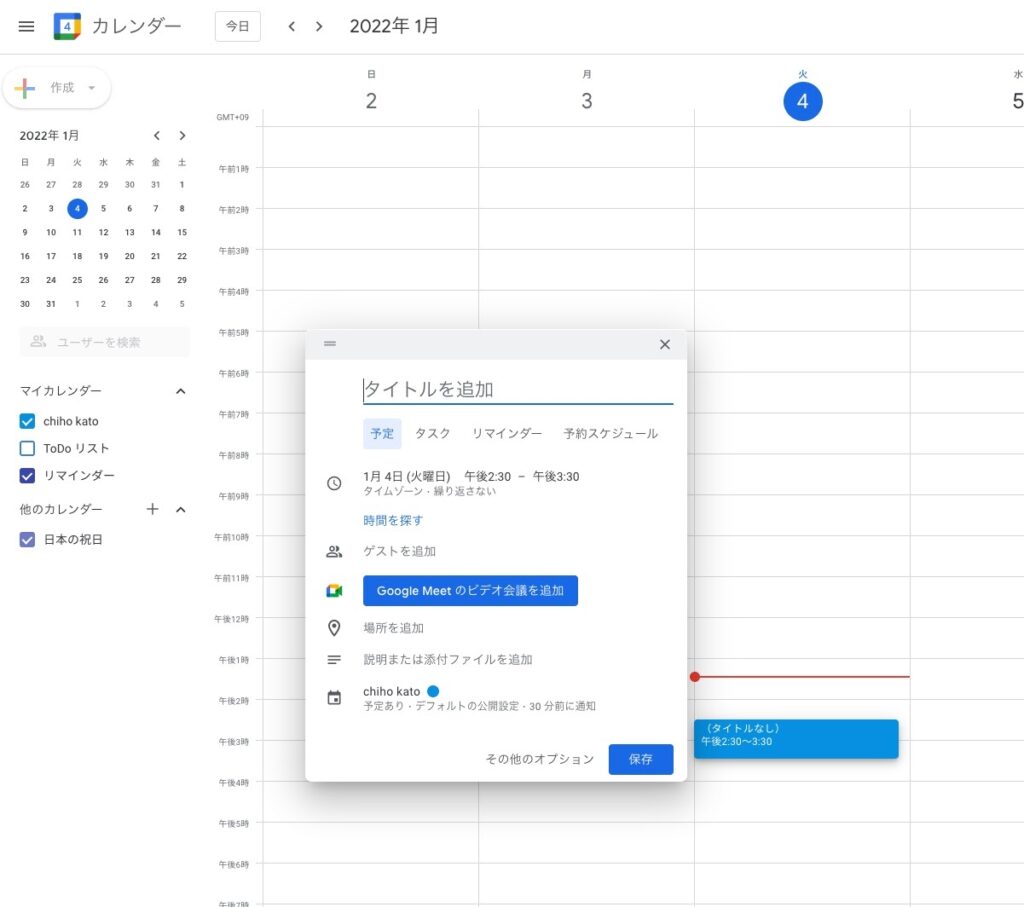
②ポップアップ上で「その他のオプション」をクリック。
③開いた画面の右側に「ゲスト」というメニューが表示されます。
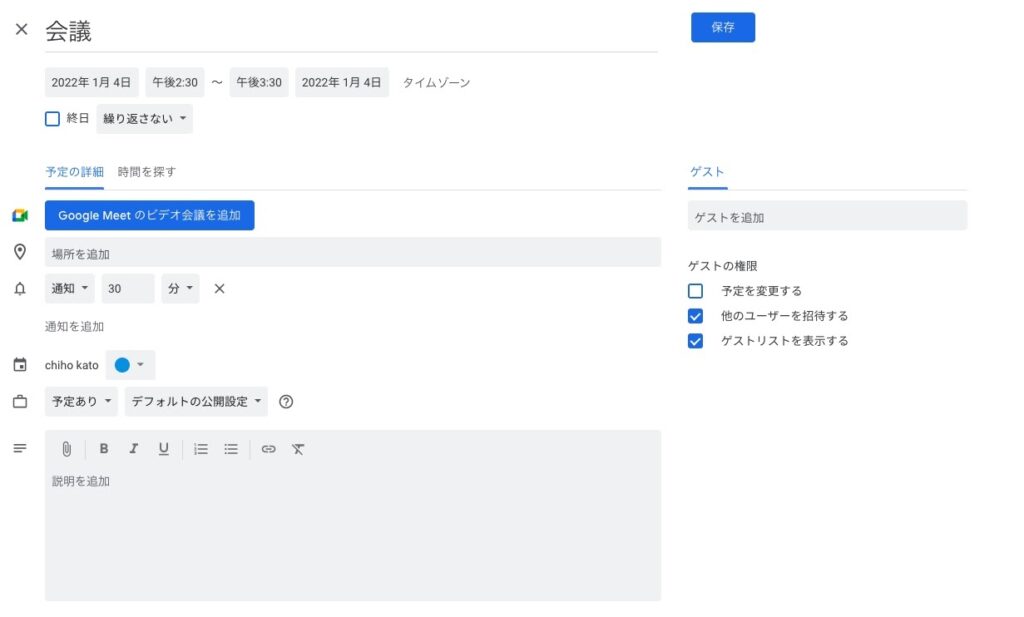
④「ゲストを追加」という箇所に、今回作成する予定を共有したい相手のメールアドレスを入力し、エンターキーを押して追加します。過去にメールを送受信したことのある相手なら、途中まで入力すると候補が出てくるので、その中から選ぶことも可能です。ゲストは最大 200 人まで追加が可能です。
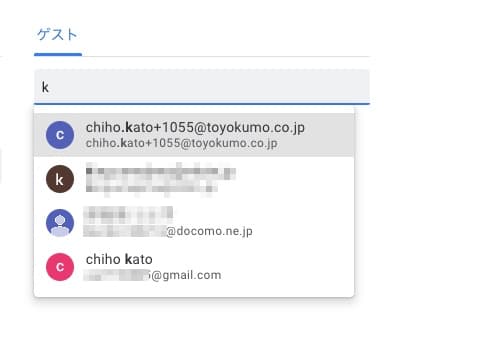
⑤ここで、「※カレンダーを表示出来ません」と表示される場合がありますが、特定の予定のみ共有したい場合は特に影響はありませんので次に進みます。
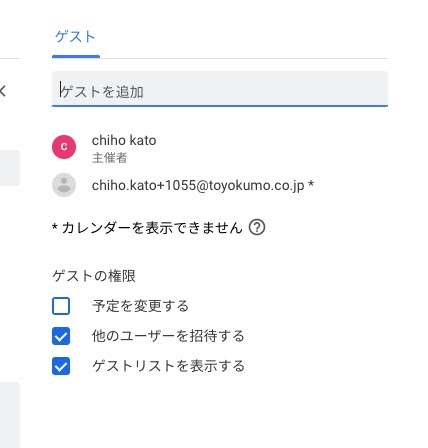
⑥「ゲストの権限」にて、追加したゲストにどのような権限を持たせるか決定することができます。ただし、今回作成する予定に追加される全ゲストに同じ権限が付与されますので、「ゲストAさんは予定変更してOK」「ゲストBさんは予定変更NG」のような細かい権限わけはできません。ご注意ください。
- 予定を変更する:主催者(あなた)が入力した予定の内容(予定名・日時・説明欄など)を変更することができます。
- 他のユーザーを招待する:主催者(あなた)が招待したゲスト以外の人を、更に追加で招待することができます。
- ゲストリストを表示する:ゲストは、ゲスト以外の誰がこの予定に招待されているのかを見ることができます。
⑦ゲストを確定させたら、予定の内容を記入・設定し、「保存」ボタンを押します。
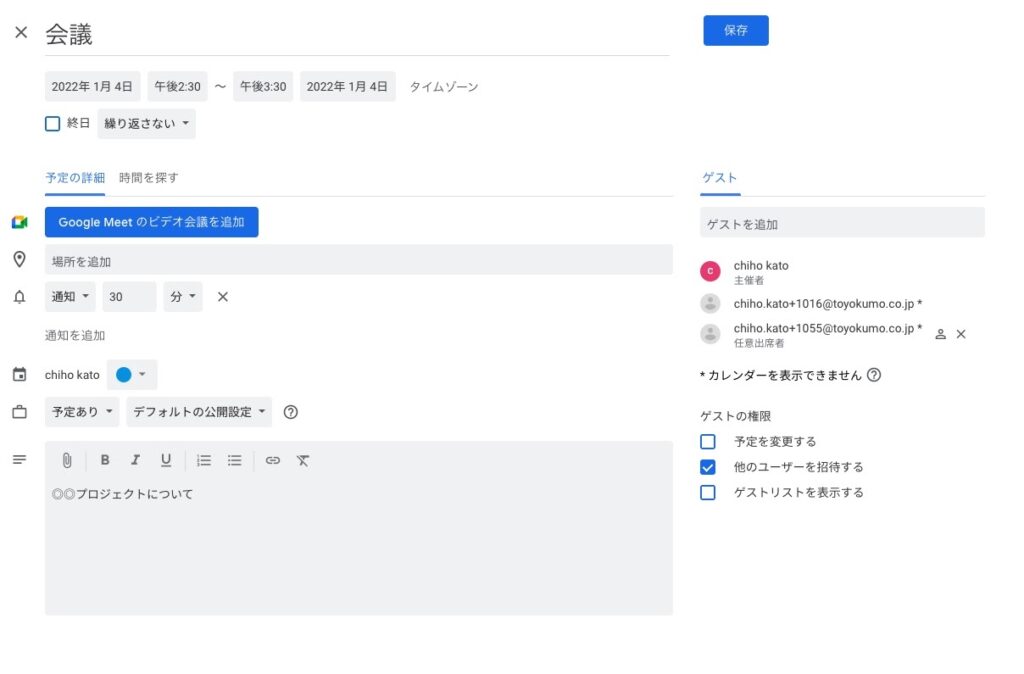
ゲストとして共有する相手のGoogleカレンダー上には、ここで設定した以下が「日時」の箇所に、反映されます。
- 予定のタイトル(任意のテキスト)
- GoogleMeetのURL (「Google Meetのビデオ会議を追加」をクリックすると自動でこの予定のためのGoogle MeetのURLが発行されます)
- 場所 (Google Mapと連携しているので、建物名などを入力すると住所も自動入力されます)
- 説明欄 (任意のテキスト)
以下の2点についてはゲスト自身のGoogleカレンダーでの標準設定が優先されます。
- 予定の色(カレンダー上でこの予定を何色で表示させるか)
- 通知 (何分前にリマインドの通知を行うか)
⑧保存ボタンを押すと、以下のような確認の画面が出てくるので「送信」を押します。主催者(あなた)の作業はここで完了です。自分のGoogleカレンダーに今作成した予定が追加されていると思います。
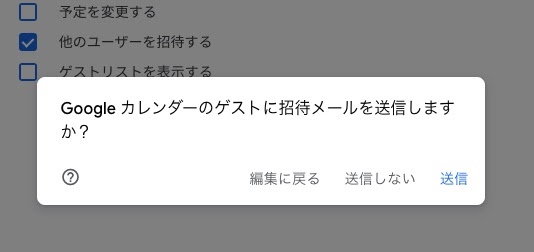
⑨ゲストとして追加された人の元にはこのようなメールが届きます。
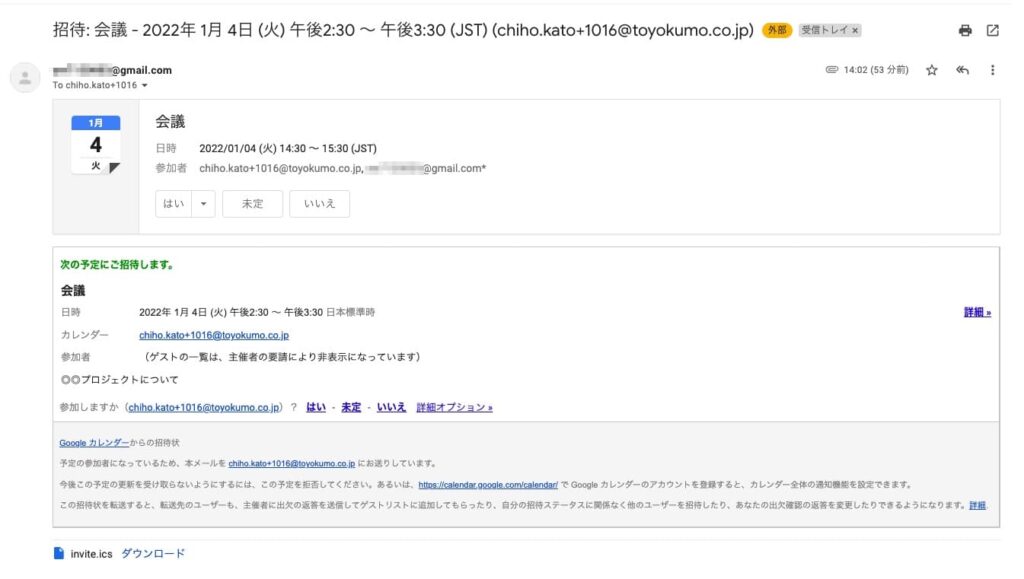
⑩ゲストが参加確認メールに「はい」と答えると、ゲストのGoogleカレンダー上にも予定が追加されました!

ゲスト側はメールで「はい」を押すだけなので手間がなく、スケジュール帳・スケジュールアプリへの入れ忘れを防ぐことが出来ます。
パソコンからすでに作成した予定を共有する場合
①カレンダー上で共有したい特定の予定をクリックすると、すでに作成済みの予定のポップアップが表示されます。
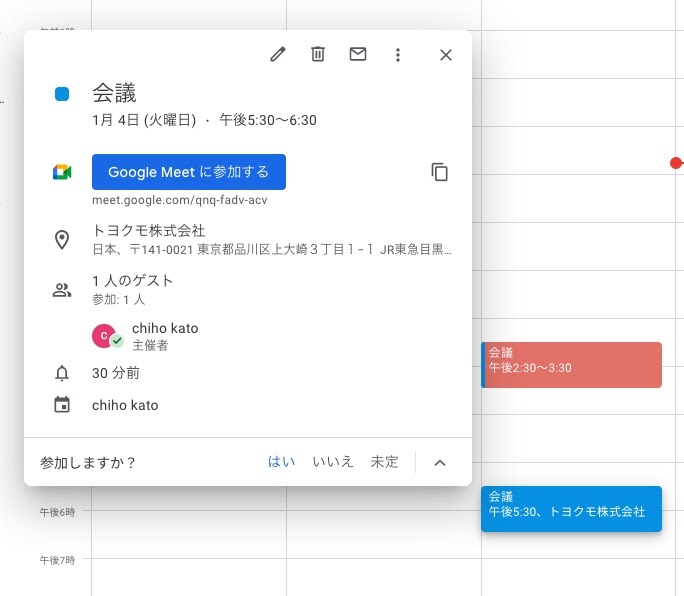
②右上の鉛筆マークが「編集」のボタンです。鉛筆マークをクリックすると、予定を作成した時の画面が出てきます。
③ここからは上記「パソコンからこれから予定を作成する場合」の手順③以降と同じです!
スマホ編
スマホアプリからこれから予定を作成する場合
①カレンダー上で、予定を入れたい日時をタップ
②画面下部に「タイトルを追加」と書かれた画面が出てくるのでタップすると、予定の追加画面になります。
③「ユーザーを追加」をタップし、出てきた画面に今回の予定を共有したい相手のメールアドレスを入力し、確定します。過去にメールを送受信したことのある相手なら、途中まで入力すると候補が出てくるので、その中から選ぶことも可能です。ゲストは最大 200 人まで追加が可能です。
④ここで、「※表示できないカレンダーがあります」と表示される場合がありますが、特定の予定のみ共有したい場合は特に影響はありませんので右上の「完了」をタップし、予定の追加画面に戻ります。
⑤「ゲストの権限」をタップすると、③で追加したゲストにどのような権限を持たせるか変更することができます。ただし、今回作成する予定に追加される全ゲストに同じ権限が付与されますので、「ゲストAさんは予定変更してOK」「ゲストBさんは予定変更NG」のような細かい権限わけはできませんのでご注意ください。
- 予定を変更する:主催者(あなた)が入力した予定の内容(予定名・日時・説明欄など)を変更することができます。
- 他のユーザーを招待する:主催者(あなた)が招待したゲスト以外の人を、更に追加で招待することができます。
- ゲストリストを表示する:ゲストは、ゲスト以外の誰がこの予定に招待されているのかを見ることができます。
⑥ゲストを確定させ、予定の内容を設定したら、右上の「保存」ボタンを押します。ゲストとして共有する相手のGoogleカレンダー上には、ここで設定した以下が「日時」の箇所に、反映されます。
- 予定のタイトル(任意のテキスト)
- GoogleMeetのURL (「ビデオ会議を追加」をクリックすると自動でこの予定のためのGoogle MeetのURLが発行され、「ビデオ会議の詳細情報を追加しました」と表示されます)
- 場所 (Google Mapと連携しているので、建物名などを入力すると住所も自動入力されます)
- 説明 (任意のテキスト)
以下の2点についてはゲスト自身のGoogleカレンダーでの標準設定が優先されます。
- 予定の色(カレンダー上でこの予定を何色で表示させるか)
- 通知 (何分前にリマインドの通知を行うか)
⑦保存ボタンを押すと、「Googleカレンダーのゲストに招待メールを送信しますか?」と以下のような確認の画面が出てくるので「通知」を押します。主催者(あなた)の作業はここで完了です。自分のGoogleカレンダーに今作成した予定が追加されていると思います。
⑧ゲストとして追加された人の元にはこのようなメールが届きます。
⑩ゲストが参加確認メールに「はい」と答えると、ゲストのGoogleカレンダー上にも予定が追加されました!
ゲスト側はメールで「はい」を押すだけなので手間がなく、スケジュール帳・スケジュールアプリへの入れ忘れを防ぐことが出来ます。
スマホアプリからすでに作成した予定を共有する場合
①カレンダー上で共有したい特定の予定をタップすると、すでに作成済みの予定が表示されます。
②右上の鉛筆マークが「編集」のボタンです。鉛筆マークをクリックすると、予定を作成した時の画面が出てきます。
③ここからは上記「スマホアプリからこれから予定を作成する場合」の手順③以降と同じです!
共有スケジュールを削除
間違えて関係ない人に招待を送ってしまった!予定に参加すべきメンバーに変更があったのでゲストAさんとの予定の共有をやめたい!という時はどうしたらいいのでしょうか。以下の操作手順で、ゲストのGoogleカレンダーに追加した共有スケジュールを削除することが可能です。
パソコン編
①カレンダー上で今回共有をやめたい特定の予定をクリックすると、すでに作成済みの予定のポップアップが表示されます。
②右上の鉛筆マークが「編集」のボタンです。鉛筆マークをクリックすると、予定を作成した時の画面が出てきます。
③画面右側の「ゲスト」のリストのうち、共有をやめたいゲストにマウスのカーソルをあわせると右端に「×」マークが出てくるのでクリックします。
④共有をやめたいゲストを全員削除したら、右上の「保存」マークをクリック。すると「予定のキャンセルについて Google カレンダーの削除したゲストにメールで通知しますか?」と確認画面が出てきます。
予定の共有をやめる通知をしないことも可能ですが、なぜ予定の共有から外すか、背景・理由を「削除したゲスト宛のメッセージ」に記入して通知を送信する方が後々トラブルになりにくいのでおすすめです。通知の有無を選択したら予定の共有停止の完了です。
⑤上記④にてメッセージ付きで通知を送信した場合、「この予定はキャンセルされました。」と予定から削除されたゲストユーザー宛に以下のようなメール通知が送られます。
スマホ編
①カレンダー上で今回共有をやめたい特定の予定をタップすると、すでに作成済みの予定が表示されます。
②右上の鉛筆マークが「編集」のボタンです。鉛筆マークをクリックすると、予定を作成した時の画面が出てきます。
③人間のアイコンで表示されたゲストのリストのうち、いずれかをタップすると、「ユーザーを追加」の画面に遷移します。共有をやめたいゲストの名前の右端に「×」マークが出てくるのでタップします。
④共有をやめたいゲストを全員削除したら、右上の「完了」マークをタップ。
⑤予定の編集画面に戻ったら、画面右上の「保存」マークをタップ。すると「予定のキャンセルについて Google カレンダーの削除したゲストにメールで通知しますか?」と確認画面が出てきます。
通知の有無を選択したら予定の共有停止の完了です。尚、この時、パソコン版とは異なり、ゲストユーザーから削除された通知にメッセージを添えることができません。なぜ予定の共有から外すか、背景・理由を「削除したゲスト宛のメッセージ」に記入して通知を送信する方が後々トラブルになりにくいので、パソコン版から操作する方が安心な場合もあります。
⑥上記⑤にて「通知」を選択した場合、「この予定はキャンセルされました。」と予定から削除されたゲストユーザー宛に以下のようなメール通知が送られます。
カレンダーごと共有
社内外での長期的なプロジェクトの予定共有や、家族との予定を共有など、共有したいスケジュール群がある時、毎回上記「特定の予定を共有したい時」のようにゲストとして追加して共有するのは手間ですよね。そんな時は共有用のカレンダーを作成し、カレンダーごとゲストと予定を共有することも可能です。
パソコン編
①左端のメニューの中に「他のカレンダー」という項目があります。「+」ボタンをクリックし、「新しいカレンダーを作成」を選択します。
②カレンダーの作成画面が表示されたら、名前・説明を加えて「カレンダーを作成」をクリック。
これで共有用の新しいカレンダーが作成できました。既存のカレンダーを共有することも出来ますが、共有した時点で過去の予定もすべて見えてしまいます。過去の予定は共有したくない場合、新しくカレンダーを作成することをおすすめします。
③続いて、手順①②で作成したカレンダー名の上にカーソルを合わせると、3つの点のマークが出てくるのでこちらをクリック。表示されたメニューの中から「設定と共有」を選択します。
④「設定と共有」メニューでは特定のGoogleカレンダーユーザーと今回作成したカレンダーを共有する設定が可能です。「特定のユーザーとの共有」という項目の「ユーザーを追加」をクリック。
⑤「メールアドレスまたは名前を追加」という箇所に、今回作成したカレンダーを共有したい相手のメールアドレスを入力し、エンターキーを押して追加します。過去にメールを送受信したことのある相手なら、途中まで入力すると候補が出てくるので、その中から選ぶことも可能です。
⑥権限については、このカレンダーを共有する相手にあわせて、個別に権限付与が可能です。
- 予定の表示(時間枠のみ、詳細は非表示):共有されたカレンダー内の何時から何時に予定があるのか、だけ見ることができます。予定の内容などは見れないので、空き時間だけ見せたい相手に付与します。
- 予定の表示(すべての予定の詳細):共有されたユーザーは予定の内容・日時は見ることが出来ますが、編集は出来ません。
- 予定の変更:予定の追加、すでに設定されている予定の変更、削除などの編集もできる権限です。部署や家族など、共同でタスクを進める人がいる場合に付与します。
- 変更および共有の管理権限:予定の追加・編集や、他の人への共有などもできる最高権限です。カレンダー自体の削除もできる権限なので、付与の際は十分注意が必要です。
⑦正しく操作ができている場合、相手には「〇〇さんがあなたとカレンダーを共有しました」というメールが届きます。[このカレンダーを追加]というリンクをクリック。もし相手に共有のメールが届かない場合、単に以下のような原因以外に、
- 「ユーザーを追加」の設定時にメールアドレスを間違えた
- 共有メールは送られているが迷惑メールボックスに入ってしまっている
以下の可能性もあります。確認してみてください。
- カレンダーを共有したい相手のアカウントが所属組織(学校や職場など)によって管理されており、組織外のユーザーと共有する機能を制限されている
⑧Googleカレンダーが開き、「カレンダーを追加」という画面が出てきましたら「追加」をクリックします。すると、「他のカレンダー」に今回作成した「[共有用]〇〇プロジェクトカレンダー」が表示されました!
スマホ編
残念ながらスマホアプリのGoogleカレンダーからは、カレンダーまるごとの共有ができません。パソコンで共有の設定を行ったあとであれば、スマホから共有したカレンダーを確認することは可能です。
まとめ
以上、Googleカレンダーの各種共有方法でした!
相手もGoogleカレンダーユーザーであれば、簡単な操作で予定を共有できるので、リマインドメールを送る手間や、「予定を忘れられていて結局リスケ…」という無駄が省けそうですね。ぜひ試してみても良いかも知れません。
※2022年1月4日時点の情報です。Googleカレンダーのアップデート等で画面が現在のものと異なる可能性があります。
トヨクモでは、社外/社内の日程調整が簡単にできるトヨクモ スケジューラーを提供しています。下記リンクから、無料でアカウントを作成できますので、是非お試しください。





